60Hz-Problem unter Windows 2000/XP: Anleitung zum Zähmen der Bildwiederholrate
2/4Vorgehen
Wenn die heruntergeladene Treiber-Version als Zip-Archiv vorliegt, hat man zunächst einmal leichtes Spiel. Man entpackt die Datei wie gewohnt in ein beliebiges Verzeichnis. Sollte man eine Exe-Datei erwischt haben, was bei den offiziellen Treibern in der Regel der Fall ist, so muss man dieses auch zunächst entpacken. Da bei Exe-Dateien normalerweise kein Eintrag des Packprogramms im Kontextmenü des Windows-Explorers erscheint, muss man erst das Programm starten und mit Hilfe des Öffnen-Dialogs zu der Exe-Datei navigieren. Unseren Erfahrungen zu Folge gelingt dies mit WinZip und WinRAR einwandfrei, die Archive lassen sich öffnen und wie gewohnt entpacken. WinAce-Benutzer hingegen müssen zwischenzeitlich zu einem anderen Tool wechseln.
Nachdem das Archiv entpackt wurde, öffnet man die Datei nv4disp.inf in dem Windows-Editor. Dabei muss man jedoch aufpassen, dass man keien Tab-Zeichen in die Datei einbaut, sondern stets Leerzeichen verwendet! Ansonsten ist es wahrscheinlich, dass die Treiber nicht funktionieren, uns ist sogar ein Fall bekannt, wo eine Windows-Neuinstallation angesagt war. Empfehlenswert ist also ein Editor wie Proton von Meybohm.de, da dieser keine Tab-Zeichen abspeichert! Da sich an dieser Stelle die Vorgehensweisen je nach Treiber-Version voneinander abweichen, muss man nur einen der folgenden beiden Abschnitte lesen!
Bis Version 27.x
Wenn man sich die Datei nv4_disp.inf etwas genauer anschaut, wird man im unteren Bereich sich immer wiederholende Abschnitte erkennen. Es werden für alle Grafikchips von nVidia die darstellbaren Kombinationen von Farbtiefe, Bildschirmauflösung und Bildwiederholraten aufgelistet. Das kann z.B. wie folgt aussehen: (An der linken Seite des Bildes haben wir aus Platzgründen etwas Code abgeschnitten, welcher allerdings nicht editiert werden muss!)
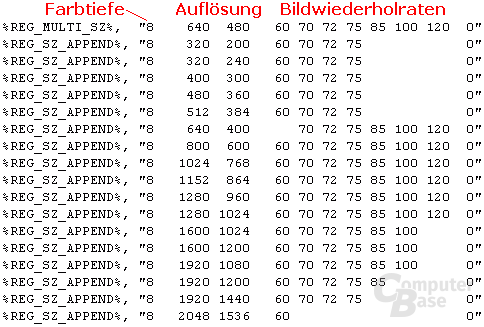
Nach einer Betrachtung des Screenshots sollte die Bedeutung der einzelnen Zeilen und Spalten eigentlich keine Rätsel mehr aufgeben. Zum besseren Verständnis:
- Die 8. Zeile des abgebildeten Codes sagt aus, dass bei einer eingestellten Farbtiefe von 8 Bit (256 Farben) in der Auflösung 800x600 die Bildwiederholfrequenzen 60Hz, 70Hz, 72Hz, 75Hz, 85Hz, 100Hz und 120Hz unterstützt werden.
- In der 14. Zeile steht z.B., dass bei einer Farbtiefe von 8 Bit und einer Bildschirmauflösung von 1600x1200 hingegen "nur" 60Hz, 70Hz, 72Hz, 75Hz, 85Hz und 100Hz unterstützt werden. 85Hz oder 100Hz werden aber nur die wenigstens Monitore in dieser Auflösung mitmachen!
Nun sucht man sich also in der Datei den Abschnitt mit den Daten für seinen Grafikkarten-Chip heraus. Denn nur diesen Abschnitt muss man editieren, die Angaben für die anderen Grafikchips kann man links liegen lassen. Der Trick ist nun, dass man einfach alle Bildwiederholfrequenzen, die von Windows nicht gewählt werden sollen, entfernt und durch Leerzeichen ersetzt. Dass man sie durch Leerzeichen ersetzt ist absolut notwendig! Die Anführungszeichen am Ende jeder Zeile müssen nach dem Editieren also wieder exakt untereinander stehen! Wenn man also z.B. möchte, dass bei 8 Bit Farbtiefe in den Auflösungen 640x480, 800x600 und 1024x768 immer 100Hz und in 1152x864, 1280x960 und 1280x1024 immer 85Hz erzwungen werden, sollte der entsprechende Abschnitt der editierten Datei später wie folgt aussehen:

Dies kann man natürlich problemlos auf die Farbtiefen von 16 Bit und 32 Bit oder andere Auflösungen übertragen. Auch kann man natürlich andere Bildwiederholfrequenzen ausschließen, als in dem Beispiel hier angegeben! Mit dem Speichern der Datei ist das Editieren abgeschlossen. Es geht weiter mit dem Abschnitt „Installation des Treibers“!
